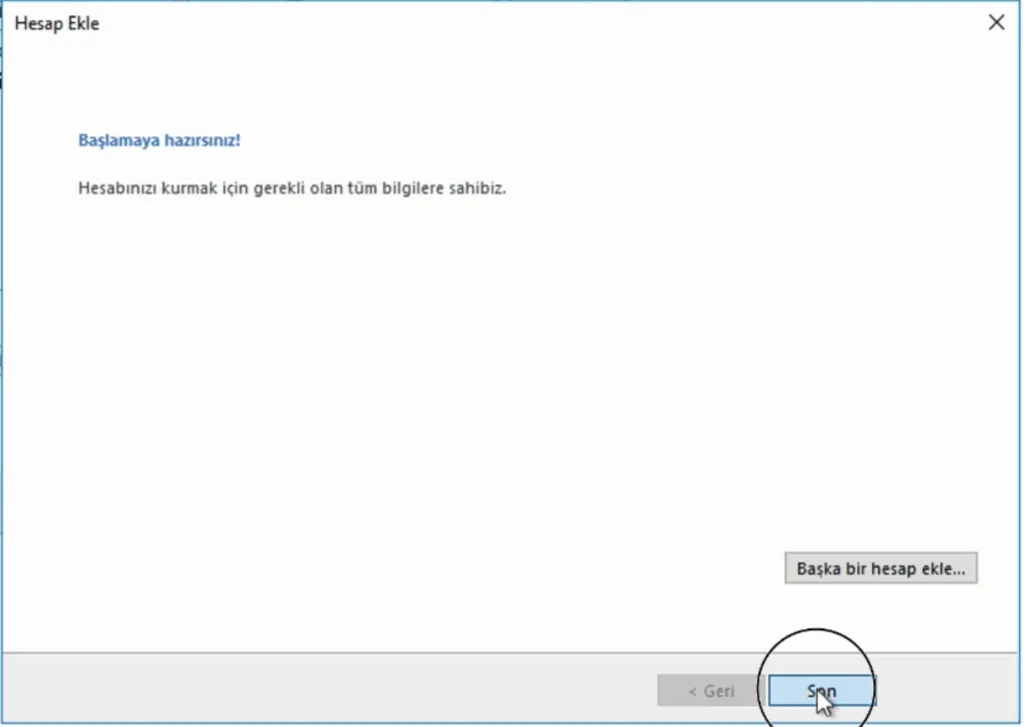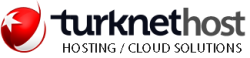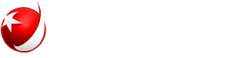Başlayalım…
1- Outlook posta programını açtıktan sonra sol üst bölümde bulunan “Dosya” sekmesine tıklıyoruz.
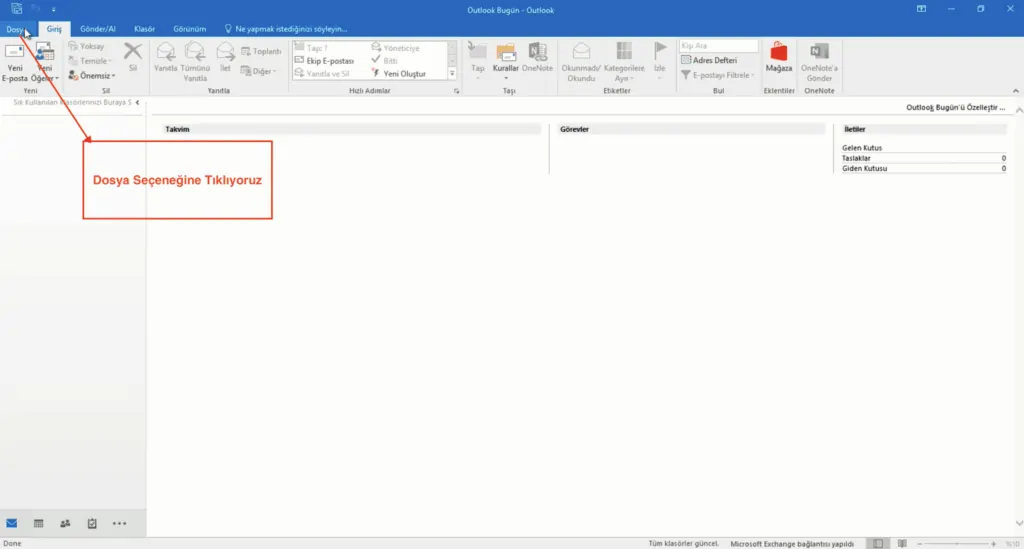
2- Dosya seçeneği altındaki “Hesap Ayarları > Hesap Ayarları” adımları ile mail hesabımızı ekleyeceğimiz ekrana geçiyoruz.
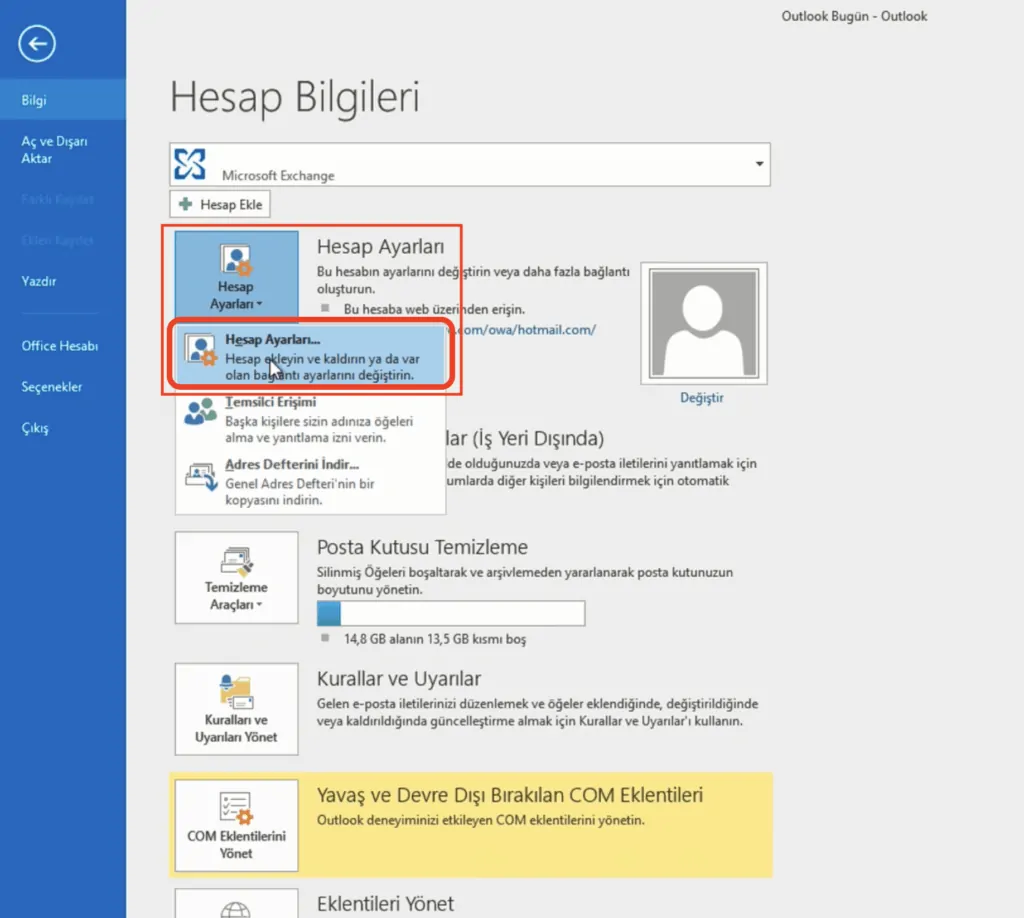
3- Hesap Ayarları sekmesinde “Yeni” butonu ile mail hesabı ekleme işlemine devam edelim.
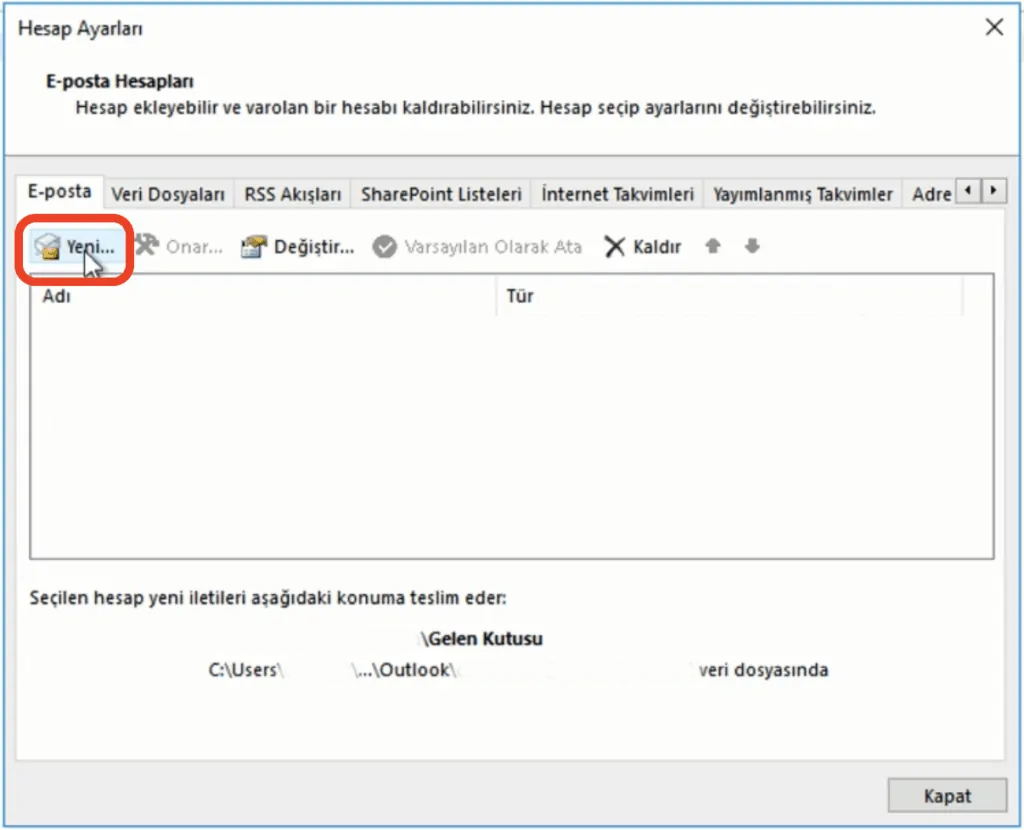
4- Hesap Ekle sekmesinde “Elle kurulum veya ek sunucu türleri” seçeneğini aktifleştirerek “İleri” butonu ile bir sonraki sekmeye geçiyoruz.
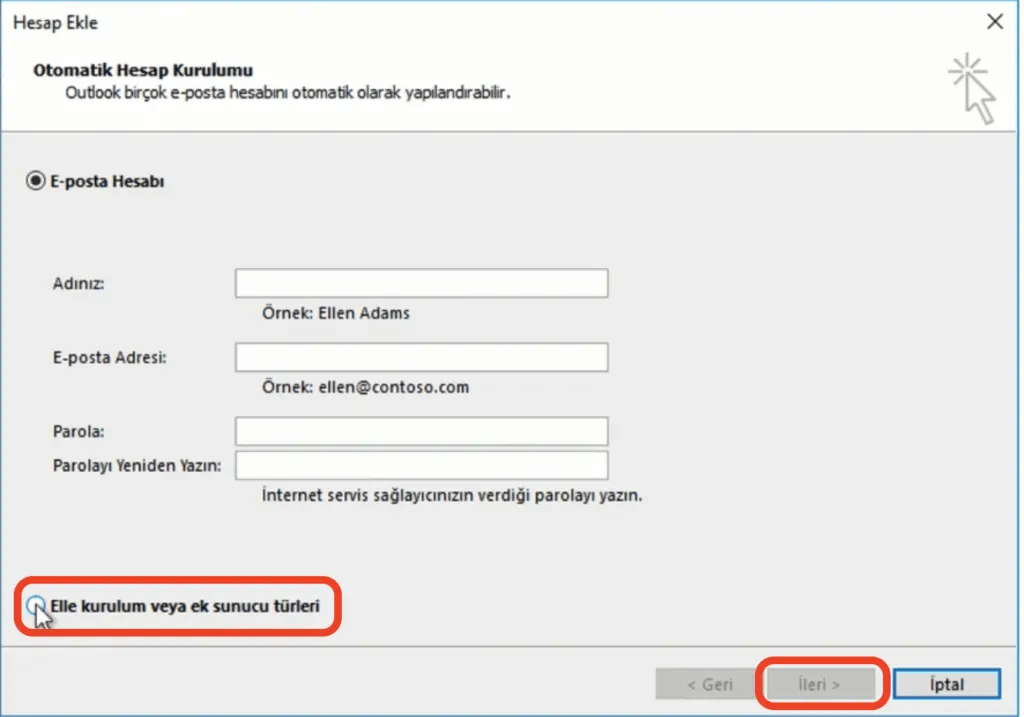
5- Aşağıdaki görselde kırmızı ile belirtilmiş alanda belirtilen “POP veya IMAP” seçeneğini aktifleştirerek hizmetimizi seçelim ve“İleri” butonuna tıklayalım.
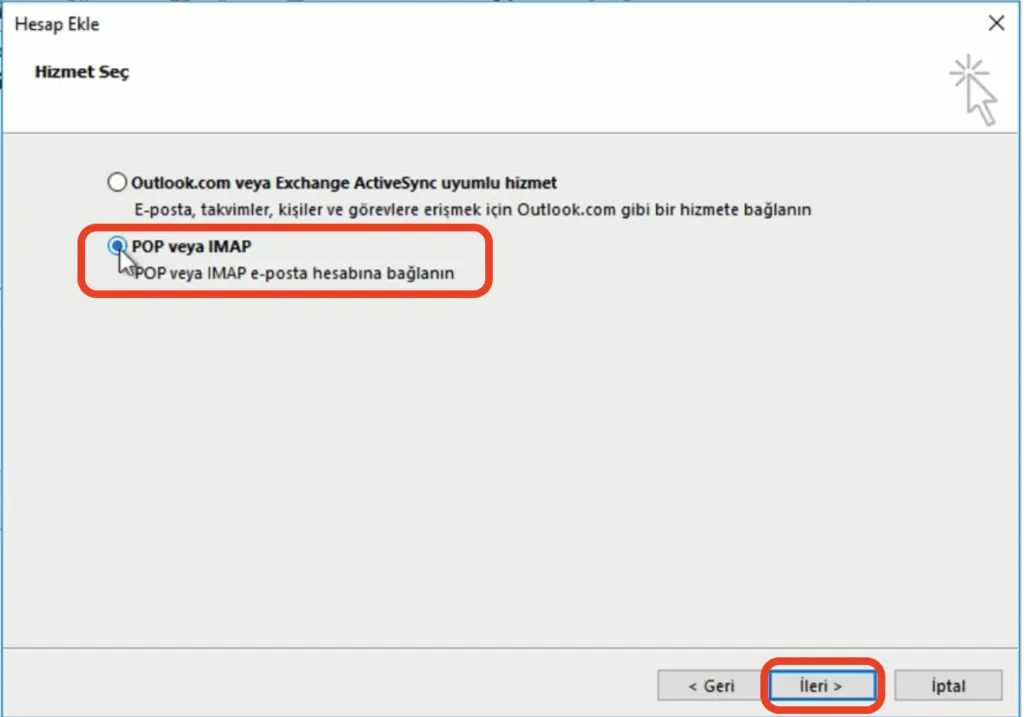
6- “Pop ve IMAP Hesap Ayarları” sekmesinde detaylı yapılandırma ayarlarımızı yapacağız.
Adınız > Mail hesabınızı ya da Ad Soyad bilginizi girebilirsiniz.
E-posta Adresi > Kurmak istediğimiz mail hesabını girebilirsiniz.
Hesap Türü > POP3 Seçim butonu
Gelen Posta Sunucusu > mail.siteadiniz.uzanti
Giden Posta Sunucusu > mail.siteadiniz.uzanti
Yukarıda belirtmiş olduğumuz ayarları yaptıktan sonra “Diğer Ayarlar…” butonuna tıklayalım.
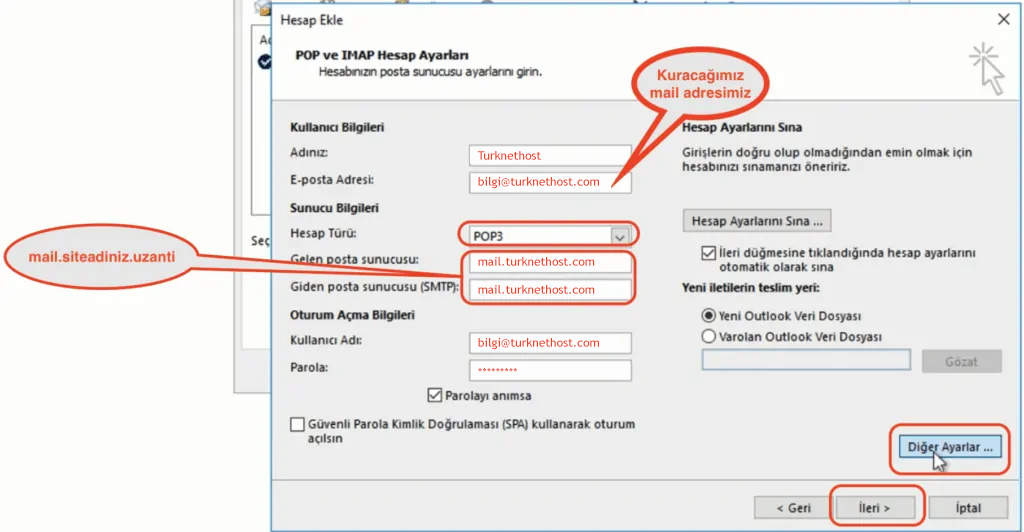
7- Mail gönderimlerinde Outlook posta programının gönderdiğimiz mailleri kimlik doğrulamasından geçirebilmesi için “Giden sunucum (SMTP) için kimlik doğrulması gerekiyor” kutucuğunu aktifleştirerek “Gelişmiş” sekmesine tıklıyoruz.
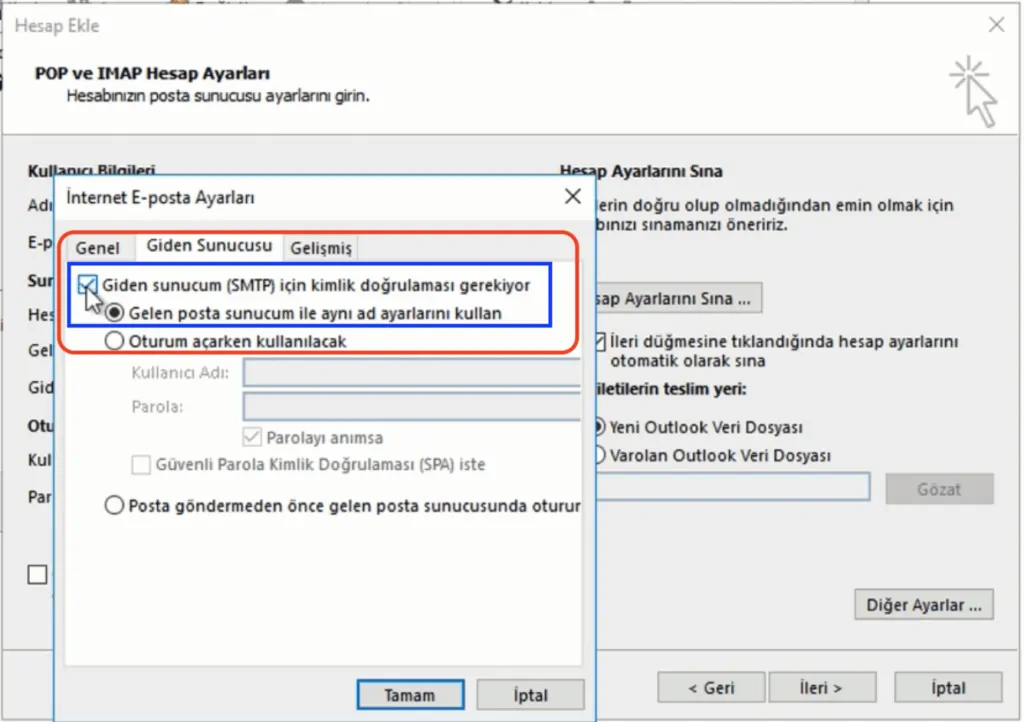
8- “Gelişmiş” sekmesi içerisinden gelen ve giden sunucularımız için port numaralarını ayarlıyoruz.
POP3 Port No: 110 / SMTP Port No: 587
SSL/TLS seçeneklerimiz kapalı olmalıdır. İşaretli olmayacak seçenekler aşağıda belirtilmiştir.
“Bu sunucu şifreli bir bağlantı (SSL) gerekitirir”
“Aşağıdaki şifreli bağlantı türünü kullan (Yok)”
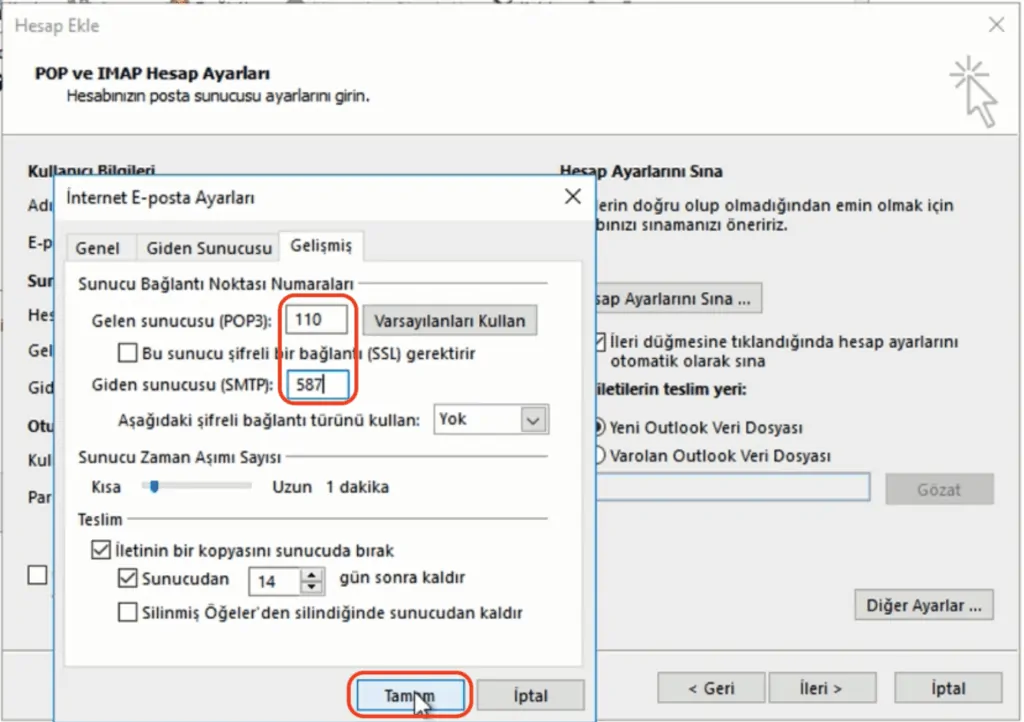
9- “Diğer Ayarlar” sekmesinde gerekli ayarlarımızı yaptıktan sonra “İleri” butonu ile kuruluma devam edebiliriz.
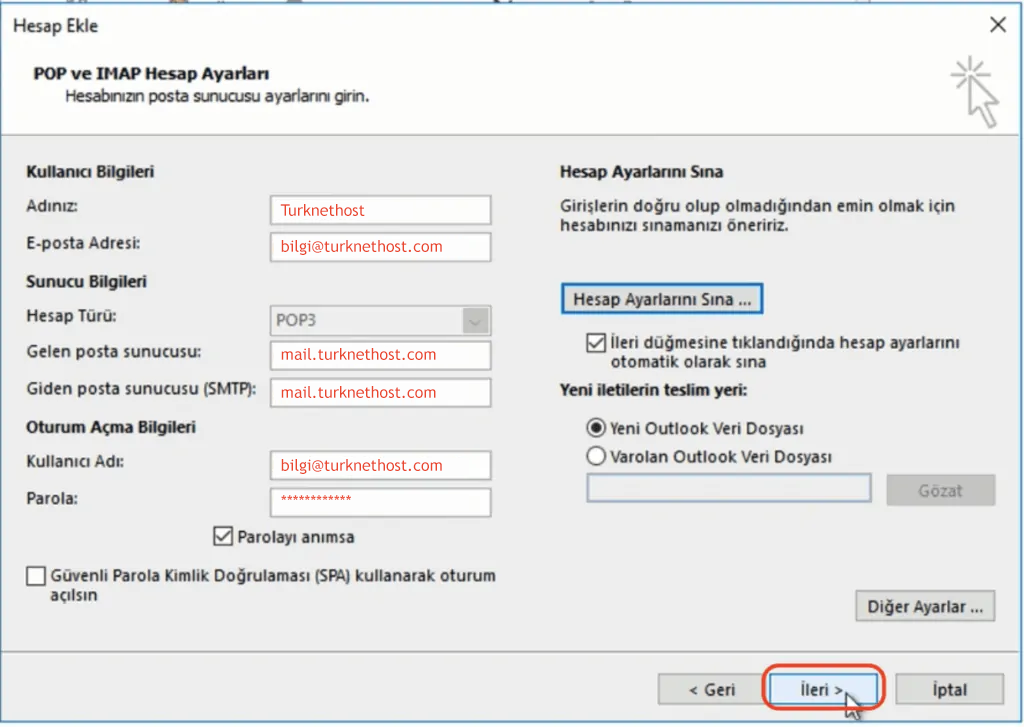
10- Outlook posta programı kurulum aşamasında yaptığımız gelişmiş ayarların sunucu ile bağlantısını test ederek tarafımıza “Hesap Ayarlarını Sına” penceresinde olumlu/olumsuz sonuç verecektir.
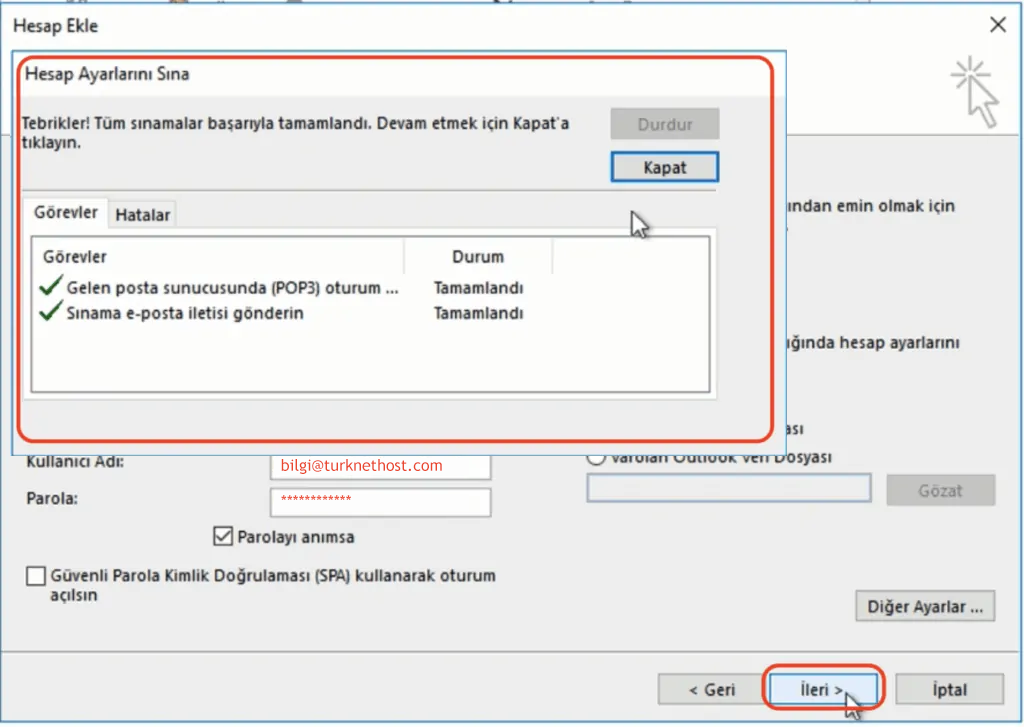
11 – Windows işletim sisteminde kurulu olan Outlook posta programımızda POP3 formatında mail kurulum işlemimiz başarıyla tamamlanmıştır.